
Edit Poly나 Editable Poly 상태에서 Swift Loop를 사용할 수 있습니다.
단축키를 지정해서 사용할 수 있고 상단 Modeling Panal > Edit 메뉴에 있는 버튼을 클릭해 사용할 수 있습니다.
정말 많이 쓰이기 때문에 자신에게 맞는 단축키로 꼭 지정해서 쓰시길 바랍니다.

Swift Loops 말 그대로 아주 빠르게 루프를 만들어주는 명령입니다. 이어진 면에 이어진 edge를 추가 해주죠.
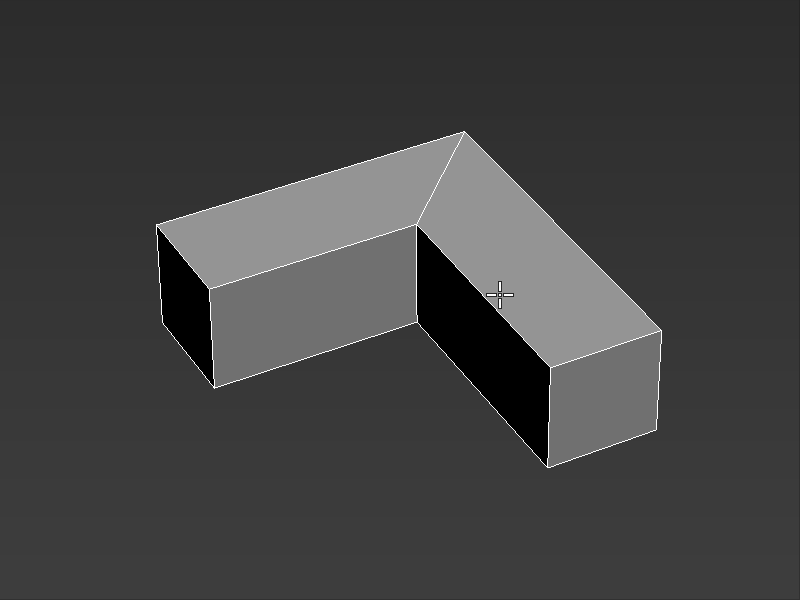
저렇게 edge를 추가하는것 만으로도 엄청 좋은 기능인데 여기에 추가 옵션 기능들이 있습니다.
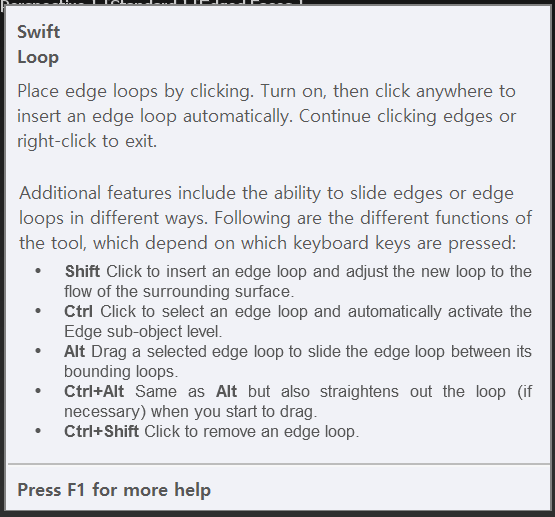

AUTODESK에서 사용하는 한글 번역 입니다. 전 한국인인데 저 번역문을 읽으면 더 어렵고 머리속이 복잡해 지네요ㅎㅎ
차례대로 옵션 기능을 설명 해보겠습니다. 옵션들은 우선 Swift Loop를 실행한 다음 실행해야 합니다.
Shift
Shift를 누르고 클릭하면 Loop가 추가되는 면의 곡률에 따라 면을 변형하면서 Loop Edge가 추가됩니다.
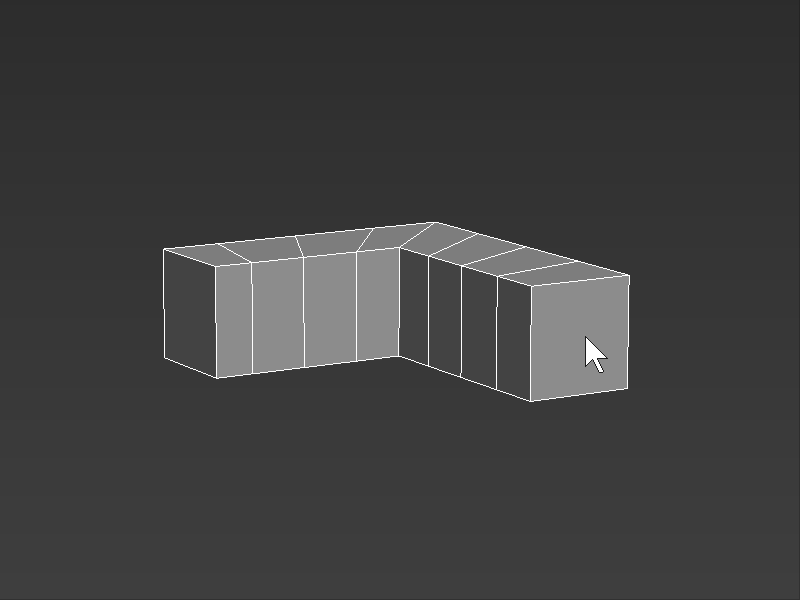
위와 같이 단순히 Loop만 추가 하는게 아니라 추가와 동시에 면의 형태도 변형시킵니다. 모델링중 자연스럽게 연결되는 제품의 곡선 부분을 빠르게 수정하고 싶을 때 사용할 수 있습니다.
Ctrl
Ctrl을 누르고 추가된 Loop Edge를 클릭하면 수정 가능한 하위 Edge로 선택 됩니다. 이렇게 선택을 해야 이후 설명될 Alt나 Ctrl+Alt 기능들을 사용할 수 있습니다.
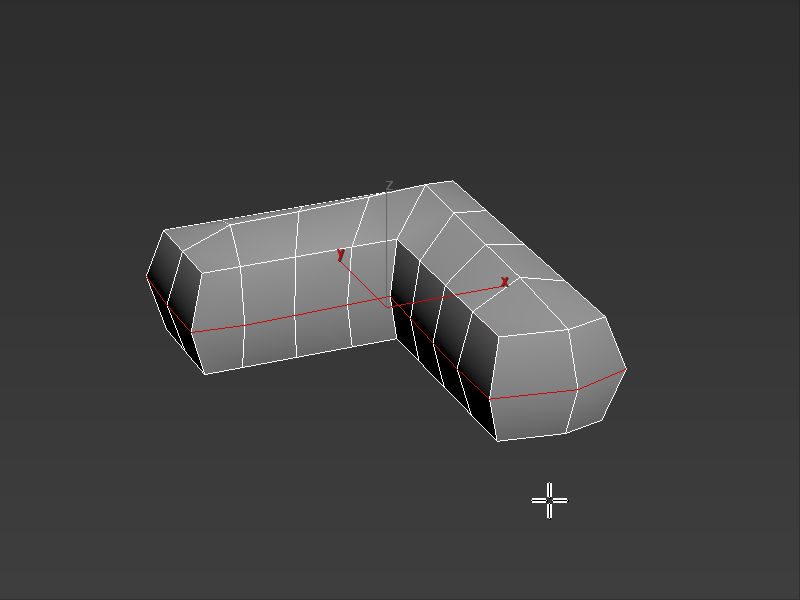
Alt
Alt를 누른 상태로 Loop Edge를 클릭해서 이동할 수 있습니다. 이동하고자 하는 Loop Edge를 Ctrl+클릭해서 선택한 다음 Alt 키를 누르고 클릭한 상태로 이동하면 됩니다. 단 양쪽에 위치한 Loop Edge를 넘어갈 순 없습니다.

Ctrl+Alt
Alt+클릭 이동과 비슷하지만 다른점은 원래 위치를 기준으로 좌,우측 Loop Edge에 평행하게 Edge가 변형되어 이동합니다.
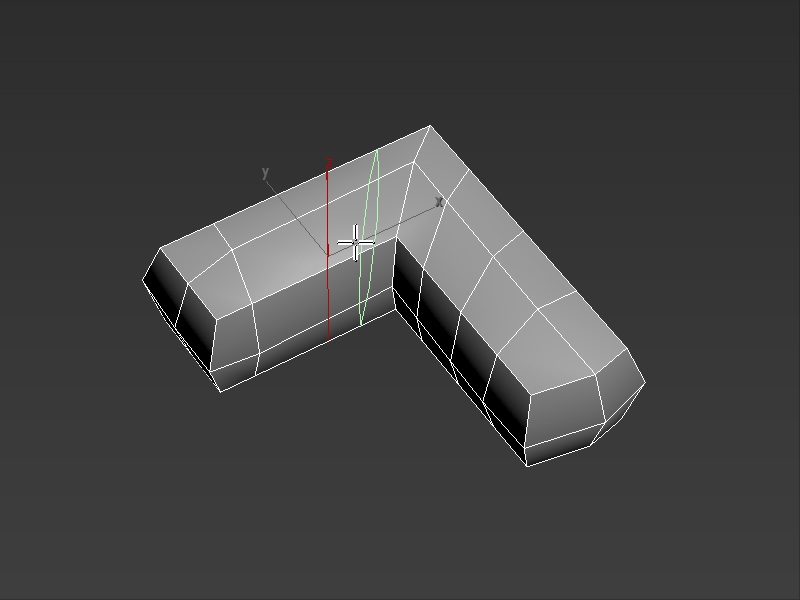
위 gif 이미지의 중간쯤 재생될 때(오브젝트를 확대한 다음), 이동을 시작하는 순간 작은 네모 상자가 점처럼 나타나게 됩니다. 처음 Loop Edge가 있던 위치에 생성이 되고, 그 점을 기준으로 양쪽을 이동하면 Edge의 모양이 변하는걸 알 수 있습니다. 이동하려고 하는 Edge의 양쪽에 있는 Loop Edge와 평행하게 변형 되는거죠.
Swift Loop는 각 면의 형태에 따라 생성이 돼요. 그래서 원하는 형태로 되지 않기도 하는데 가끔 원래 있던 Edge와 평행하게 추가 하고 싶을때가 있죠. 그때 사용하시면 됩니다.
Ctrl+Shift
Ctrl+Shift를 누르고 Loop Edge를 클릭하면 삭제가 됩니다.
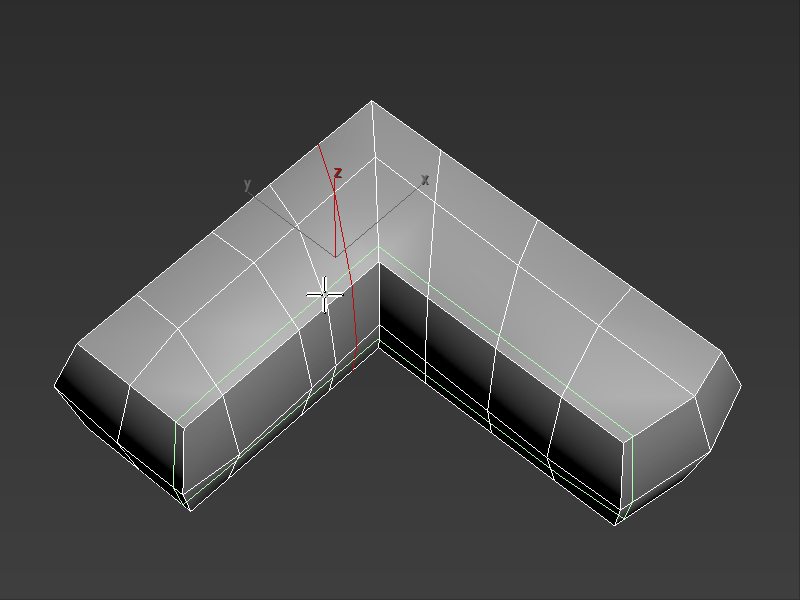
원래 있었던 Edge를 빼고 모두 지웠더니 초기 오브젝트 모양으로 돌아왔네요.
이렇게 해서 Swift Loop의 사용방법, 옵션 기능들에 대해 알아봤습니다.
맥스 모델링에 있어서 정말 많이 사용하는 기능이기 때문에 무조건! 꼭 외우셔야 합니다.
사실 외울것도 없어요. 쓰다보면 자연스럽게 몸이 기억할테니까요~
감사합니다^^
'3D, 그래픽, 프로그래밍 관련 > 3DS MAX 매뉴얼' 카테고리의 다른 글
| 3ds max, 작업 중 여러 가지 문제 해결방법 팁 (수시로 업데이트) (0) | 2024.06.14 |
|---|---|
| [3Ds MAX] 맥스에서 모델링 하고 서브스턴스 페인터 텍스쳐 관련 내용 정리 (0) | 2024.05.31 |
| [3DsMAX] 의외로 모를 수 있는 맥스 기능들, 소소한 팁_1 / 메인툴바 버튼에서 우클릭 하면 나오는 팝업창 (0) | 2021.04.04 |
| [3DsMAX] 스냅(Snap)을 켰을 때 기즈모(Gizmo)의 한 축만 선택하는 방법 (1) | 2020.07.14 |



