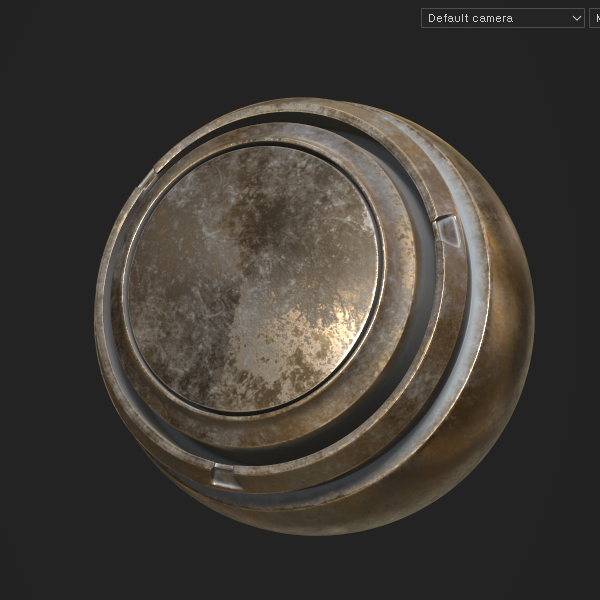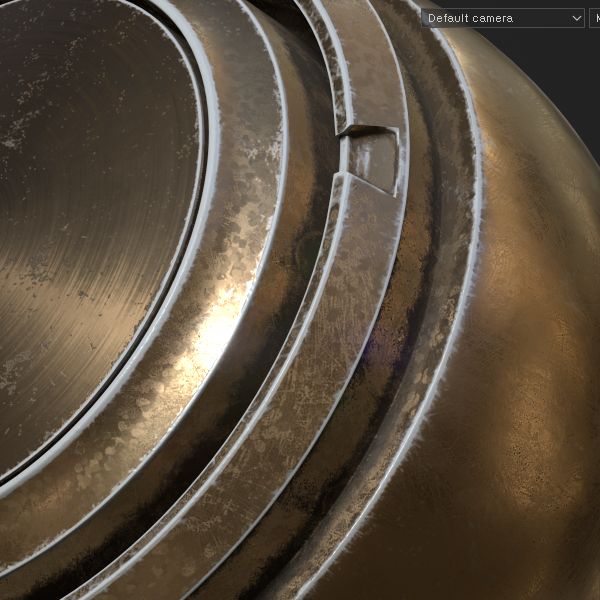YouTube : https://youtu.be/_K-RhERbidg
섭페 안에서 베이크란?
섭페 안에 불러온 3D 오브젝트에 텍스쳐를 입히기 위해서. 우선적으로 맵 베이킹을 해야 합니다.
3D 오브젝트를 불러오면 우선 Bake Mesh Maps 버튼을 클릭하고
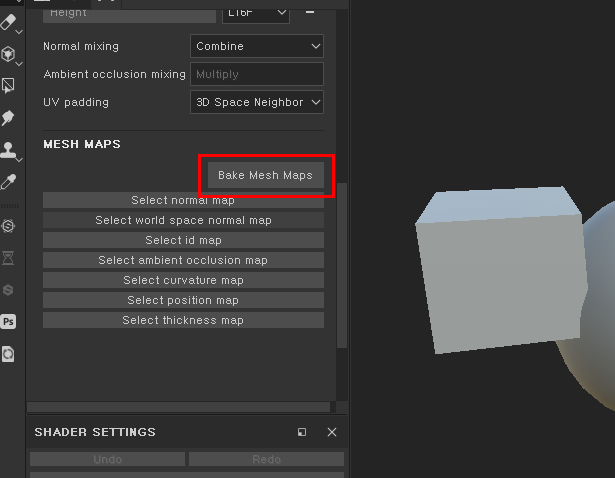
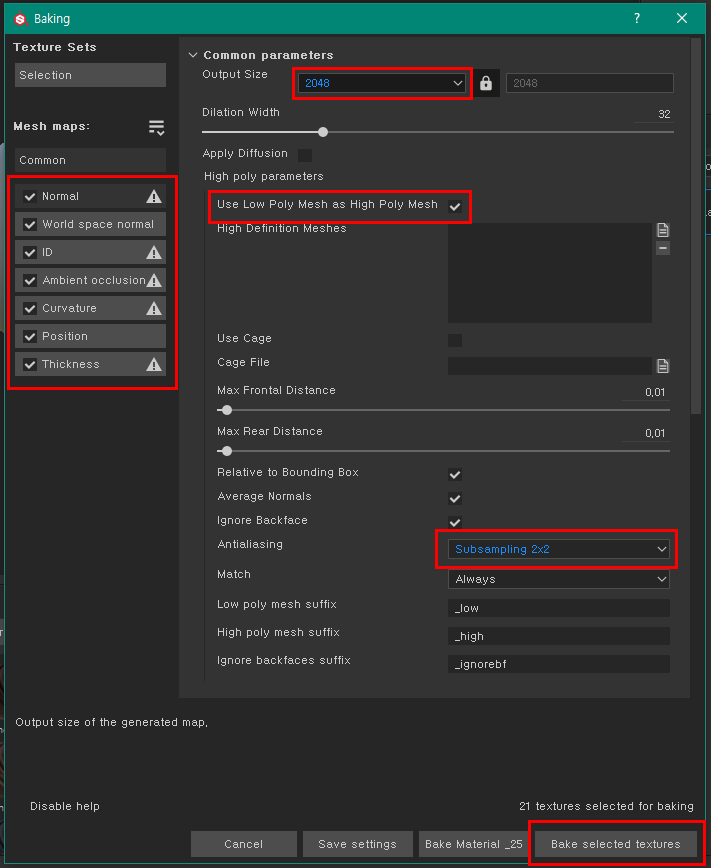
위 옵션들을 설정해주고 Bake selected textures를 클릭해서 맵을 베이크 합니다.
스마트 메테리얼을 적용하고 세부 레이어 안에 Mask editor가 있는데 그 안에 적용되어있는 맵들이 있습니다.
해당 레이어를 수정하면 자동으로 베이크한 맵에 적용이 되고 나중에 맵을 export 해서 게임 엔진 등에 사용하게 됩니다.
- Normal : 하이메쉬 데이터를 가진 맵
- World space normal : 공간의 데이터를 가진 맵
- ID : 색상을 기준으로 텍스쳐 영역을 나눈 맵
- Ambient Occlusion : 빛과 그림자의 정보를 가진 맵
- Cuvature : 튀어나옴과 들어옴의 정보를 가진 곡률 맵
- Position : 수직 위치에서 바닥과의 거리 정보를 가진 맵
- Thickness : 검은색 얇음, 흰색 두꺼움 정보를 가진 맵
텍스쳐 세트란
오브젝트가 갖고 있는 메테리얼인데 메테리얼 별로 텍스쳐를 생성하고 그룹화하기 때문에 텍스쳐 세트라고 부른다.
오브젝트가 갖고 있는 메테리얼의 숫자만큼 생성된다.
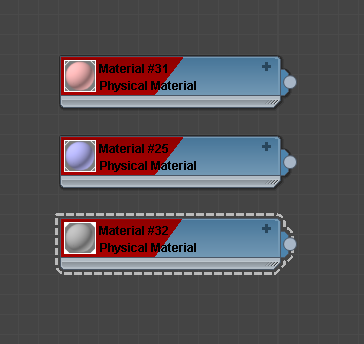
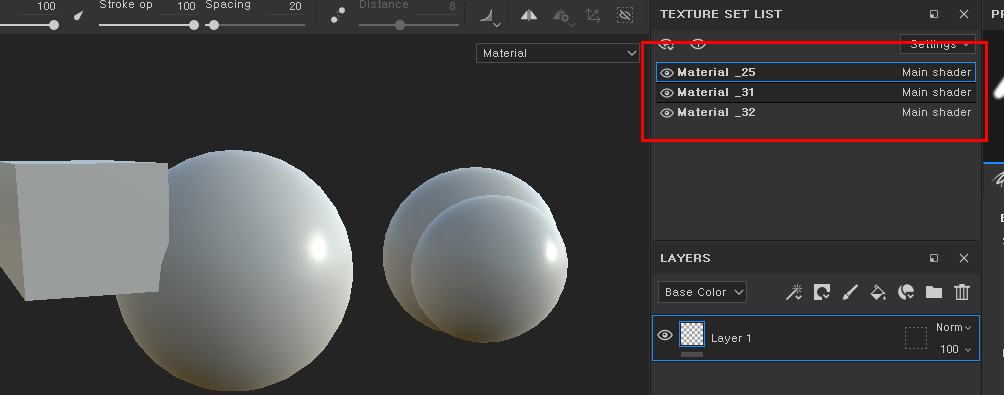
채널 생성하기. em, trans 등
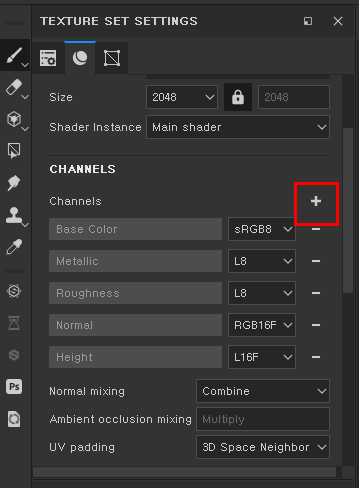
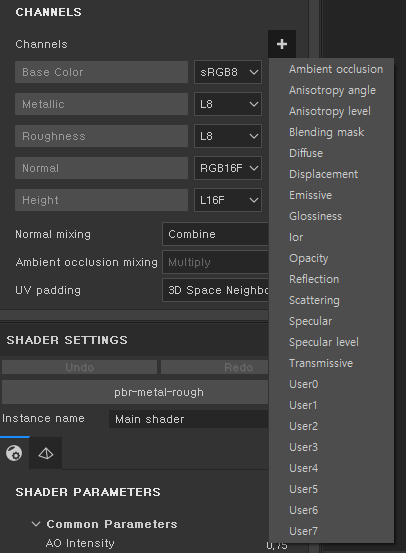
Channels에서 +버튼을 누르면 추가할 수 있는 채널의 팝업 리스트가 나온다.
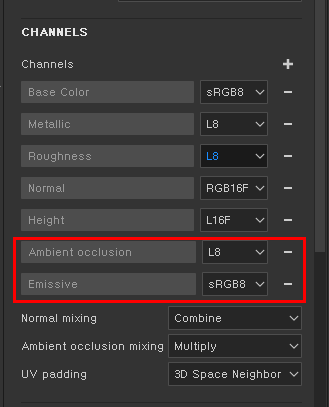

채널을 선택해서 추가하면 Properties의 Stencil > Material에 추가되고 선택해서 쓸 수 있다.
환경 맵 설정하기
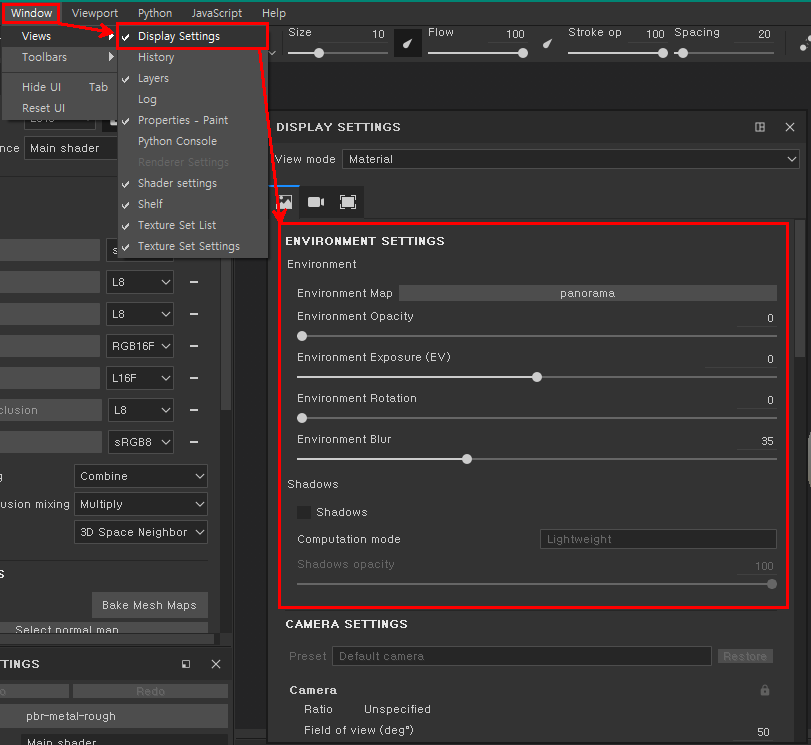
환경맵 회전 : Shift + 마우스 우클릭 상태로 좌우 이동
Emissive 설정하기
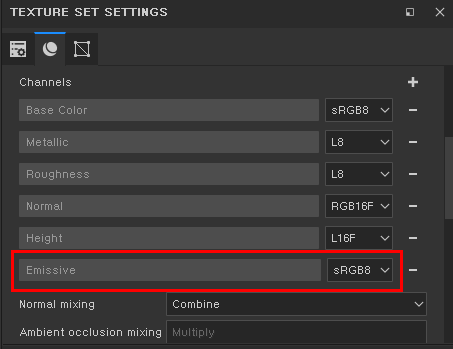
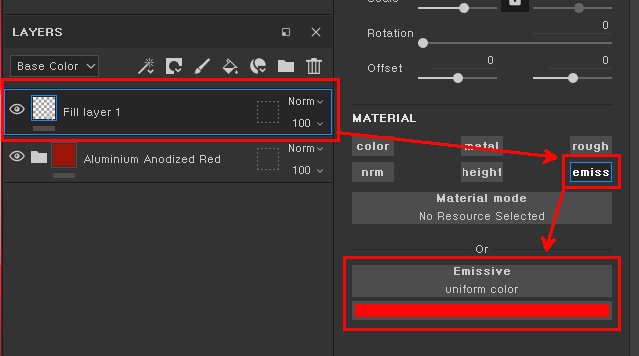
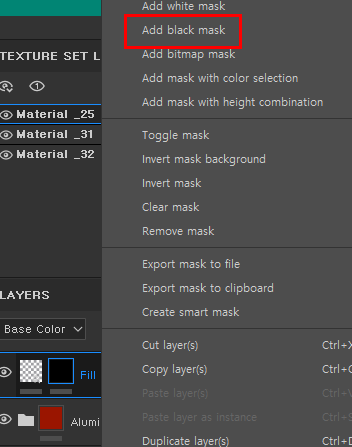
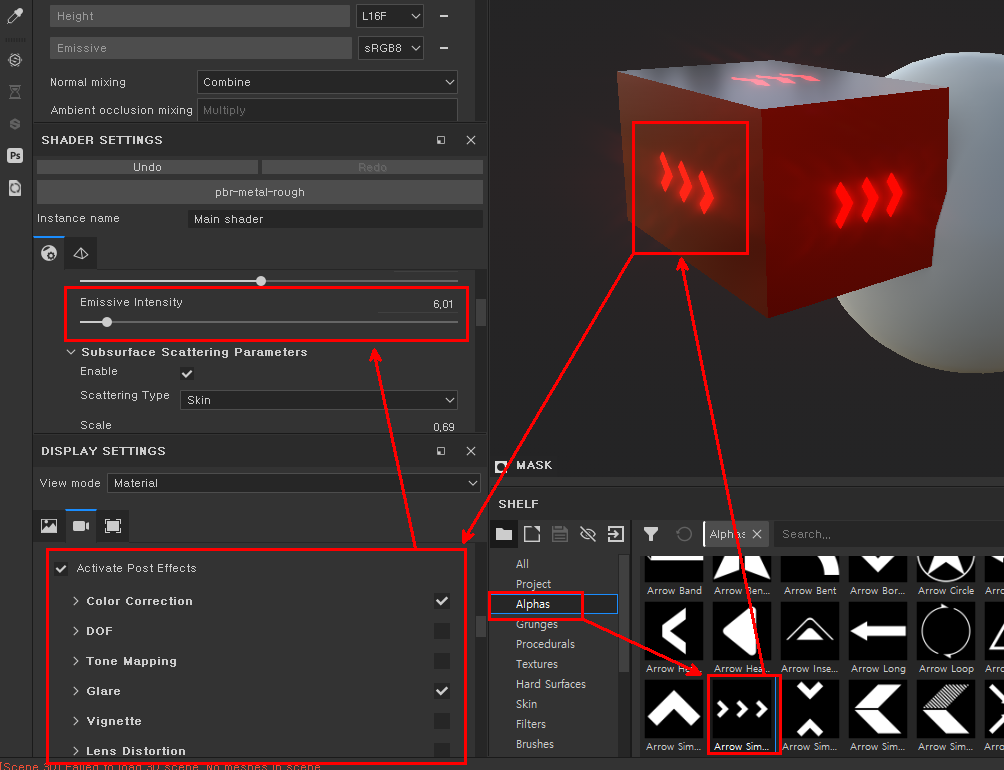
채널에 Emissive 추가 > 레이어에 Fill layer 추가하고 Properties > Material에 emiss 선택 > Emissive 컬러 지정
추가한 Fill layer에 마우스 우클릭 > Add black mask > 마스크에 알파 텍스쳐를 추가하거나
추가한 black mask에 우클릭 add paint > 브러쉬 선택해서 Scene 화면에 직접 페인팅
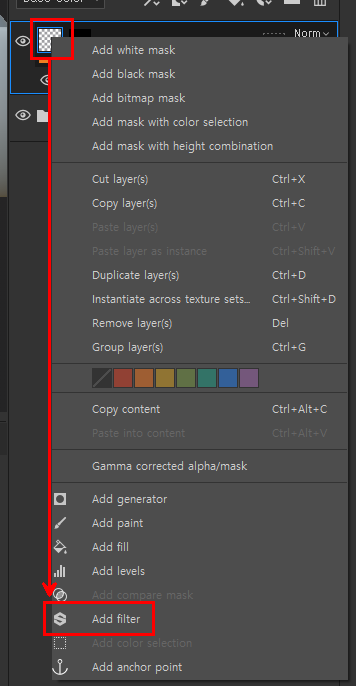

Fill layer에서 우클릭> Add filter > HSL필터 추가 한 다음 선택 > Prorerties > Filter에서 Emiss 선택 > Parameters에서 수치 조절해서 색상이나 채도, 밝기 수정 가능
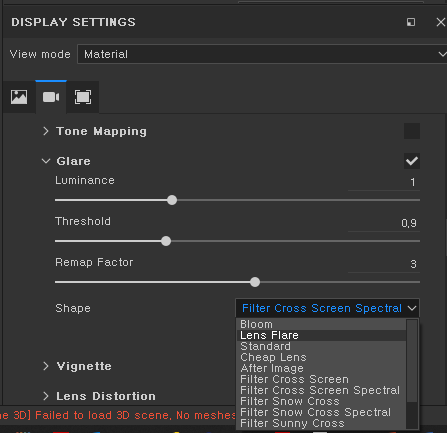
Display settings에서 Glare 설정도 할 수 있다. Shape를 변경해서 발광하는 형태를 변경하거나 Luminance(휘도), Threshold(임계값), Remap Factor(리맵 요인)의 수치 값을 조절할 수 있다.
구체적인 Glare 내용은 서브스텐스 페인터 공식 홈페이지 매뉴얼을 확인이 필요하다.
https://docs.substance3d.com/spdoc/glare-162005409.html
Substance Documentation - Documentation for the Substance products
Official documentation for the Substance products. Find information about Substance Painter, Substance Alchemist, Substance Designer and Substance Integrations.
docs.substance3d.com
투명도 조절하기
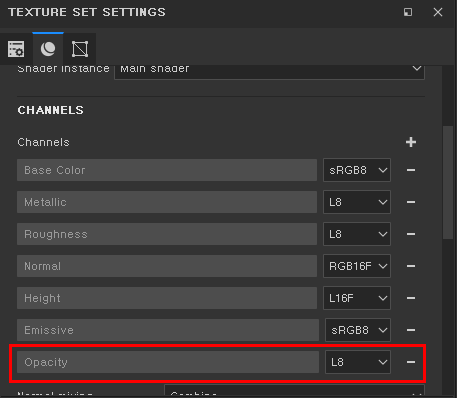
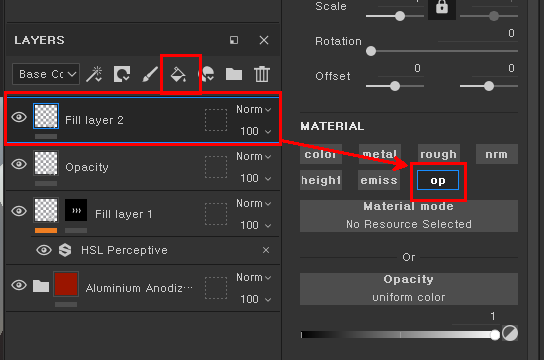
채널에 Opacity를 추가 > Layer에 Fill layer 추가하고 Properties > Material > op 선택
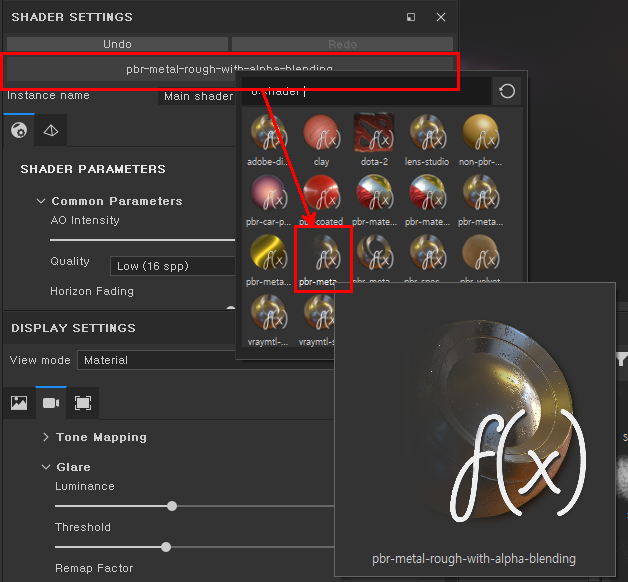
Shader settings에서 blending 쉐이더로 변경 (투명하게 하는 쉐이더는 blending, alpha test 두 가지가 있는데 alpha test 쉐이더는 나타나거나 사라지는 두가지만 지정 가능. 수치 값에 따른 투명도를 설정하기 위해서는 blending 쉐이더를 선택)

Opacity의 벨류 값을 조절해서 오브젝트의 투명도를 설정
와이어프레임 보기
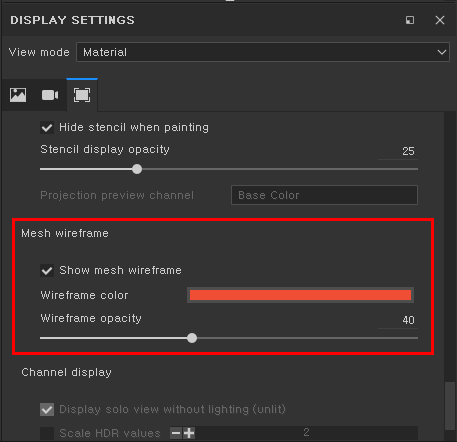
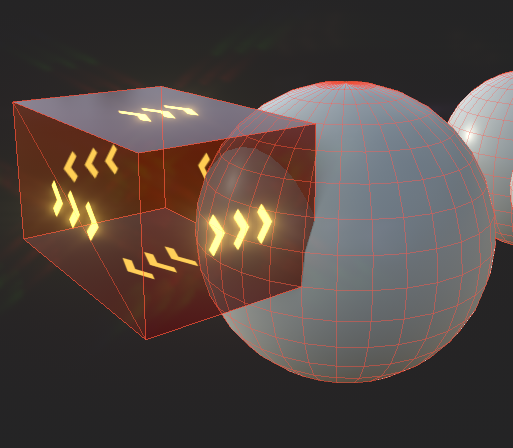
Display settings에서 Mash wireframe > Show mesh wireframe 체크. 컬러나 와이어프레임의 오퍼시티(투명도) 정도를 설정할 수 있다.
섭페에서 마스크
"Substance Painter는 페인팅 툴이 아니라 마스크 관리 툴이다."라고 말할 수 있을 정도로 마스크가 중요하다.
Fill layer > Add mask의 방식으로 작업을 진행하면 좋다.
레이어에 직접 페인팅 방식으로 작업하는 것보다 원하는 색상을 채운 다음 그 위에 마스크를 씌운 후 마스크를 수정하는 방식으로 작업하면 나중에 수정해야 할 때 직접 레이어를 수정하지 않고 마스크만 수정하면 되기 때문이다.
4번 모드(키보드 숫자 4) 사용하기
UV모드. layer나 mask가 선택된 상태(페인팅 가능상태)에서만 사용할 수 있다.
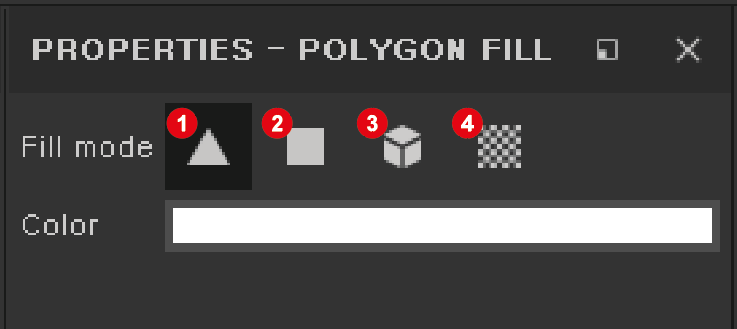
1. Tringle fill / 2. Polygon fill / 3. Mesh fill / 4. UV chunk fill
삼각면, 사각면, 전체 메쉬, 해당되는 UV 면 전체에 페인팅하는 방식이다.
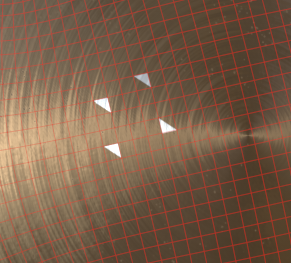
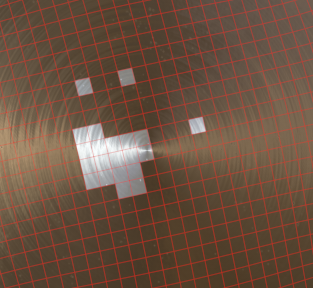

필터 사용하기 (블러 웹 색 조절 샤프)
Fill layer > Add black mask > Fill layer 또는 Add black mask에 원하는 곳에 Add fillter 하면 된다.
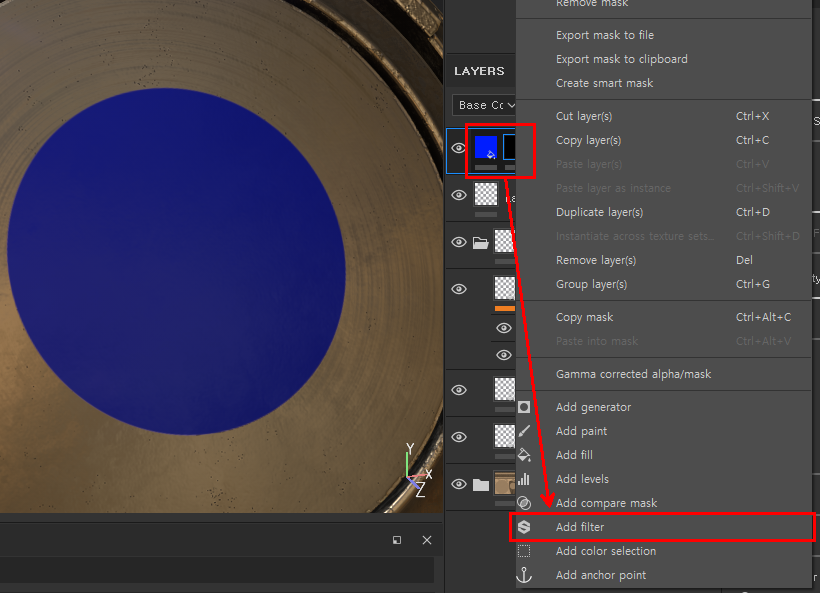
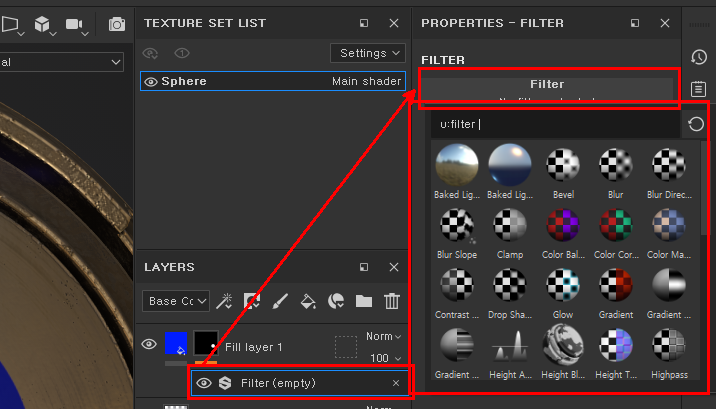
가장 많이 쓰는 필터는 Blur, Warp, Sharpen, HSL Perceptive가 있다.
각 채널마다 조절하는 방법
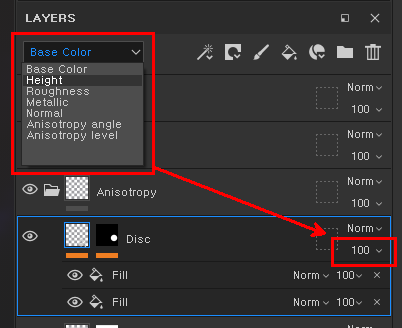
레이어에서 채널을 선택 한 다음 수치 값 조절을 하거나
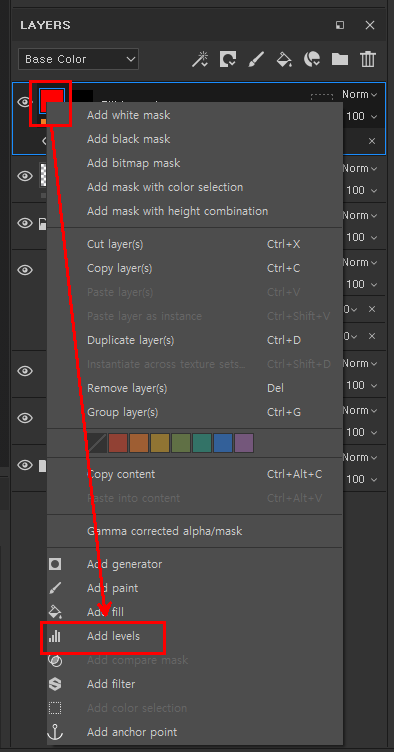

레이어에 Add level 해서 Affected channel에서 선택하고 하단의 벨류 값을 조절하는 방법이 있다.
스텐실 조절 방식 (Projection mode)
레이어 추가하고 3번 모드로 진입
레이어 베이스 컬러에 텍스쳐를 추가하고 스탠실 모드에서 브러쉬로 문질러서 오브젝트에 텍스쳐 추가를 할 수 있다.

맵 익스포트 방식
Ctrl+Shift+E
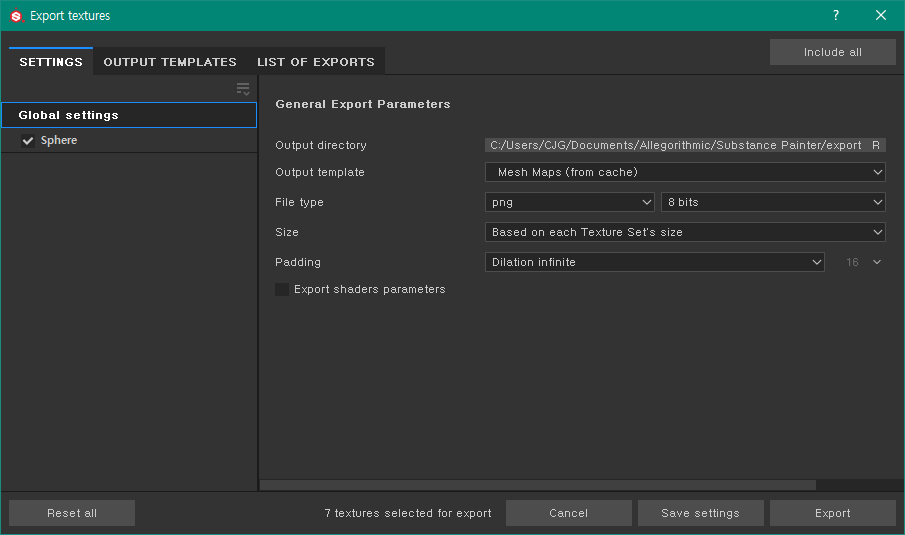
하이메쉬 없을 때 베이크
메쉬가 없는 경우 메쉬가 있는 것처럼 해서 텍스쳐를 베이크 할 수 있다.
원하는 형태로 페인팅하거나 텍스쳐를 만들어서 입히고 레이어의 Propertice에서 Height 수치 값을 준다.
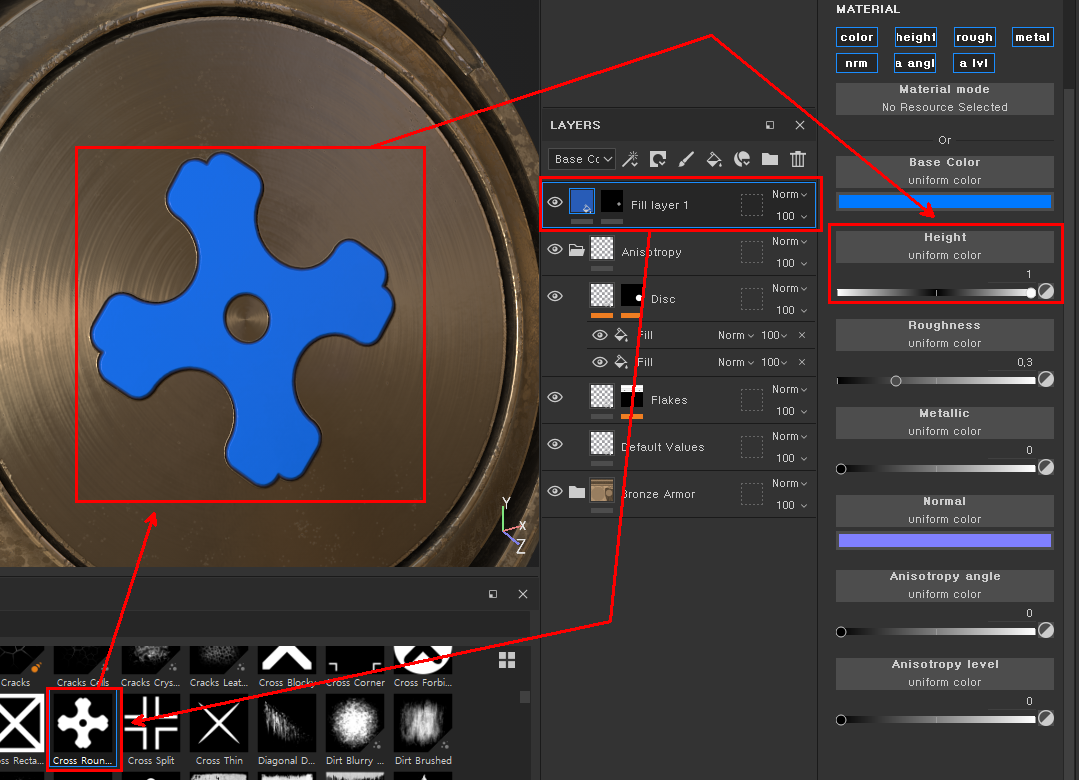
그다음 텍스쳐를 Export 하는데 노멀 맵을 추출하고 그 맵을 다시 불러와서 Mash maps >Normal 에 입혀준다.
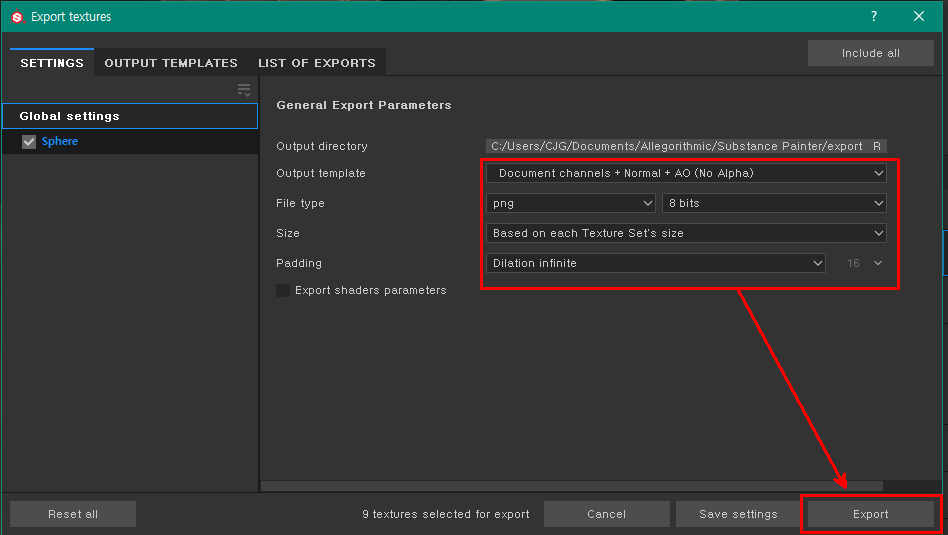
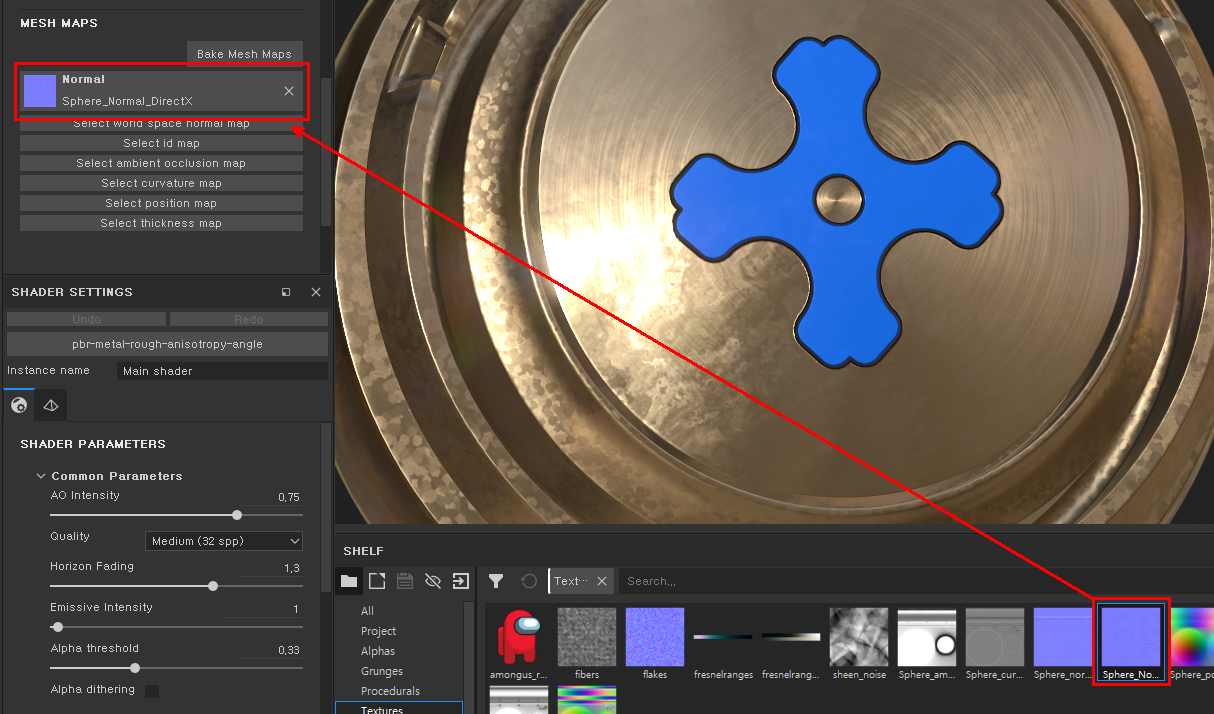
노멀맵을 입힌 상태에서 전체 맵을 베이킹 해주면(노멀맵은 있기 때문에 제외하고) 적용한 노멀맵이 기본 매쉬인 것처럼 맵이 베이킹되고, 그 상태로 스마트 메테리얼을 적용할 수 있다.
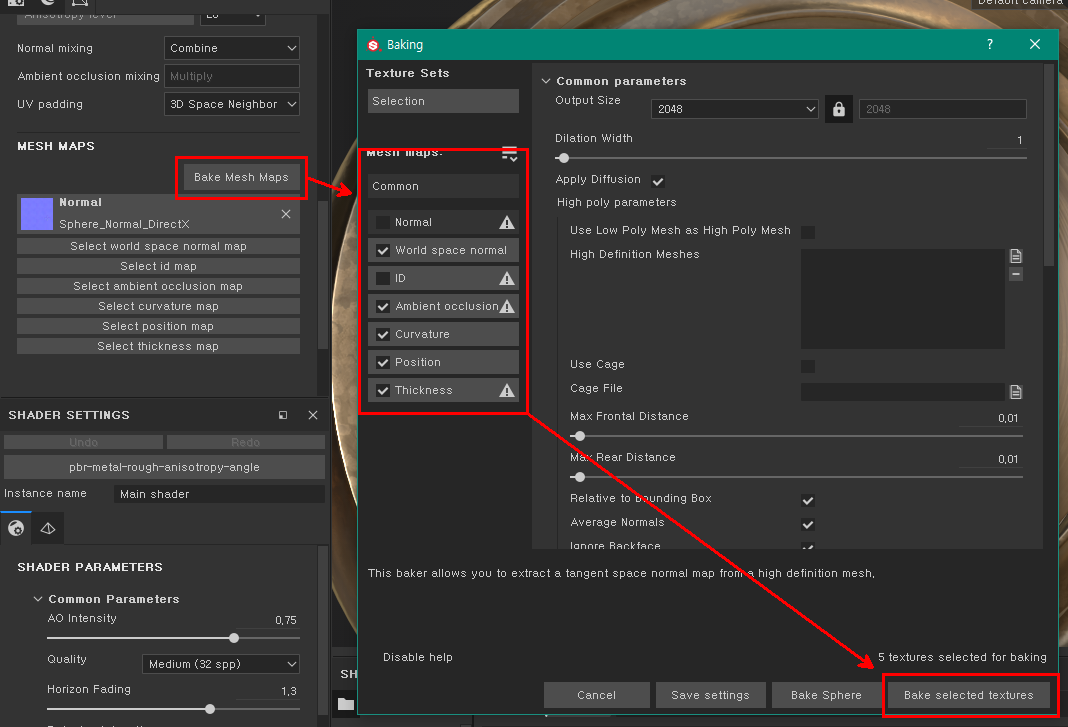

B키를 눌러서 베이킹된 맵들이 어떻게 적용되었는지 확인할 수 있다.
브러쉬의 필압 설정
Propertice > Brush로 가면 설정할 수 있다.
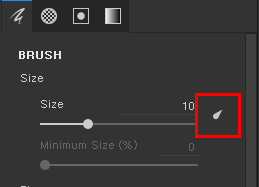
브러쉬의 영역 설정
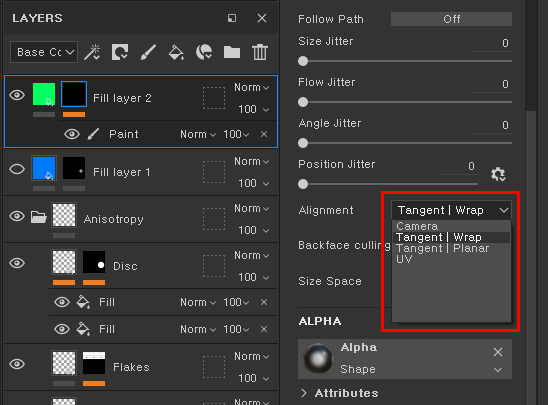
원하지 않는 곳에 페인팅되는 것을 방지하기 위해 브러쉬의 영역을 설정해서 페인팅할 수 있다.
UV심이 문제일 때 해결방법
Add fill layer > Add black mask > Add fill > shelf에서 패턴 텍스쳐(Grunges, Procedurals)를 Propertice에 Grayscale에 드래그앤드롭 한다.

Seam(심) 때문에 패턴이 있는 텍스쳐가 어긋나 보일 때에는 아래의 옵션을 설정해서 수정할 수 있다.
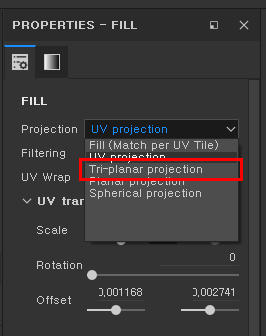
UV projection으로 기본 지정되어 있는데 Tri-planar projection 설정을 하면 심과 상관없이 전체적으로 하나의 텍스쳐를 매핑한다.
스마트 메테리얼 생성 방법
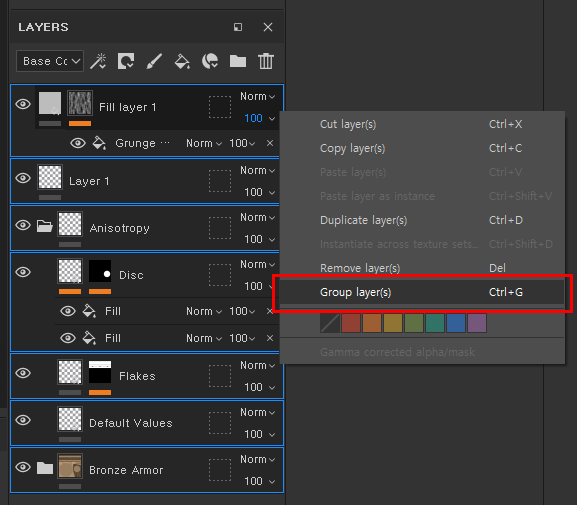
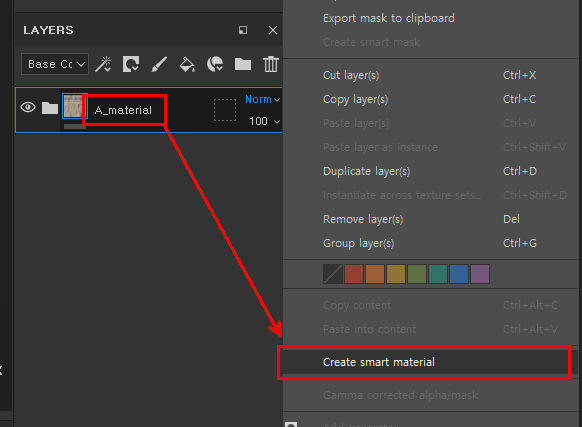
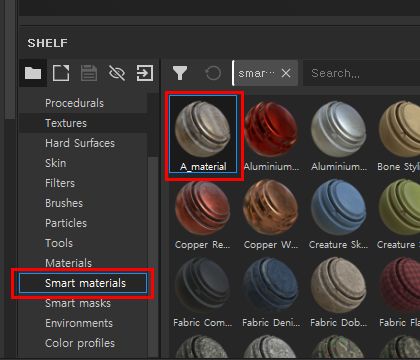
레이어에서 만들고 싶은 레이어들을 모아서 그룹으로 만들고 이름을 설정한다. 마우스 우클릭해서 Create smart material 클릭하면 shelf > Smart materials에 추가된다.
제네레이터 사용하기
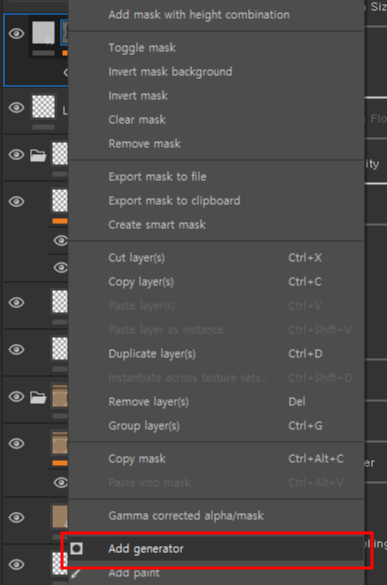
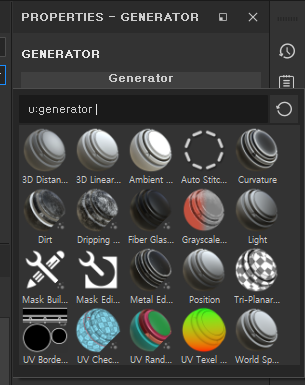
효과를 극대화로 보기 어려워서 그중에 많이 쓰는 제네레이터는 Dirt, Edge Wear 두 가지다.